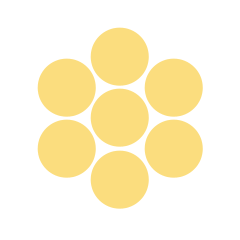Grade 06 ELA - Standard: CC.1.4.6.U
Grade 06 ELA - Standard: CC.1.4.6.U
Continuum of Activities
The list below represents a continuum of activities: resources categorized by Standard/Eligible Content that teachers may use to move students toward proficiency. Using LEA curriculum and available materials and resources, teachers can customize the activity statements/questions for classroom use.
This continuum of activities offers:
- Instructional activities designed to be integrated into planned lessons
- Questions/activities that grow in complexity
- Opportunities for differentiation for each student’s level of performance
Grade Levels
6th Grade
Course, Subject
English Language Arts
Activities
- Type a completed paper in a single sitting and save it so it may be accessed later.
- Make a digital poster identifying ways to interact and collaborate online with others. Identify what skills it helps develop.
- Create a Google Blog and given a journal prompt, answer the prompt on the blog.
- Use a word processing program to type, revise and edit a written piece.
- Share a narrative on Google Docs and ask for feedback.
- Create an online survey to learn about your classmates.
Answer Key/Rubric
- Student types a completed paper in a single sitting and saves it so it may be accessed later. Student types paper within single sitting. Student corrects typing errors. Student saves document correctly so it may be accessed later.
- Student sits with good posture at the keyboard, with feet flat on the floor.
- Student’s hands are both on the keyboard.
- Student’s index fingers are resting lightly on keyboard letters f and j.
- Student’s other fingers rest lightly on the adjacent keys.
- Student types with all 10 fingers.
- Student knows how to use spell and grammar-check.
- Student understands and utilizes grammar and punctuation conventions.
- Student knows how to use tab and uses the enter key when appropriate, but usually continues typing so text can wrap around.
- Student knows how to save, re-open, print, etc.
- Make a digital poster identifying ways to interact and collaborate online with others. Student identifies what skills it helps develop. Student creates digital poster with multiple ways to interact and collaborate online. Student lists various skills that are improved or developed when he interacts or collaborates online. Poster is complete and accurate. Student may come up with some of the following ideas about ways to interact and collaborate online:
- Blogs/Glogster/WordPress
- Web Quests
- Web Pages
- Discussion Board
- Chat Room/TodaysMeet
- Online class or flipped class
- Google Docs
Student may list skills that are developed or improved such as:
- Improved ability to work as a team member
- Improved understanding of other cultures
- Improved critical thinking
- Improved ability to give constructive feedback
- Improved discussion skills
- Student creates a Google Blog and given a journal prompt, answers the prompt on the blog. Student answers a journal prompt, such as, “What scares me most is…” Student’s answer is complete and makes sense. Student uses several sentences to answer the prompt. Student explanation is clear. Student creates a Google blog and publishes response by:
- Going to https://www.blogger.com/ or by googling Google Blog
- Clicking on New Blog
- Entering title of blog, name of blog and choosing a template
- Clicking Create blog
- Clicking on orange pencil icon to answer question
- Typing answer to journal question
- Clicking on Publish
- Sharing web link with others so they can view the blog
- Student uses a word processing program to type, revise and edit a written piece. Student types entire written piece. Student understands revision involves changing the organization, voice, word choice or sentence fluency of the piece to make it clearer. Student cuts and pastes sections of his piece, rearranging it to improve the organization if needed. Student changes vague, low level vocabulary, meaningless words or phrases for higher level vocabulary if needed. Student uses the synonym feature to assist in finding stronger words. Student ensures sentences are not choppy, but are smooth and natural and have varying lengths. Student ensures his/her voice is heard in the piece without being overly conversational or too informal. Student’s tone or feeling on the topic can be easily detected in the piece. If not, student makes changes. Student understands editing involves making the piece more correct through grammar and mechanics. Student uses spell and grammar check after revising. Student incorporates the suggestions from spell and grammar check. When typing:
- Student sits with good posture at the keyboard, with feet flat on the floor.
- Student’s hands are both on the keyboard.
- Student’s index fingers are resting lightly on keyboard letters f and j.
- Student’s other fingers rest lightly on the adjacent keys.
- Student types with all 10 fingers.
- Student understands and utilizes grammatical and punctuation conventions.
- Student knows how to use the backspace to make corrections.
- Student knows how to move the cursor within the document and make additions, changes or delete characters or words.
- Student knows how to change fonts and size of font.
- Student knows how to use cut and paste.
- Student knows how to use tab and uses the enter key when appropriate, but usually continues typing so text can wrap around.
- Student knows how to use the undo button.
- Student shares a narrative on Google Docs and asks for feedback. Student:
- Cuts and pastes his/her document into Google Docs, if it was not create in Google Docs.
- Selects File and Share.
- Enters the email address of the teacher or classmate he/she wishes to share the document with or clicks on Shareable Link. If Shareable Link is used it can be posted on a webpage.
- Checks the box for Can Comment, so the receiver can add suggestions or comments.
When the teacher or classmate receives the document via an email link they can make comments that appear on the document, but do not change the document.
Comments automatically appear when the student looks at the document next. Student evaluates each comment and accepts or rejects the comment by checking a box.
- Student creates an online survey to learn about classmates. Student creates questions that will help him/her know classmates better. Survey contains enough questions that student can become more informed about classmates. Questions are appropriate. Student creates questions such as:
- What do you do in your free time?
- What is your favorite part of school?
- Where do you live?
Student:
- Goes to https://forms.google.com/ or googles Google Forms
- Enters all questions into Google Forms
- Clicks Send Form
- Copies and pastes link on webpage or enters email addresses of classmates he wishes to send survey to via email.
Survey is saved automatically in Google Drive. Survey results can be viewed by opening the Google Form found in Google Drive and clicking View Responses.